Menu's aanpassen
De CUI
Vroeger maakte je menu’s in een bestand met als extensie *.MNU. In de nieuwe versies van AutoCAD is er de CUI (Customize User Interface). Je kunt nu menu’s samenstellen door clicken en slepen. In een aantal opzichten is dit makkelijker, maar niet alle bewerkingen zijn even voor de hand liggend. De CUI is zo complex dat het nogal wat studie vereist om er wegwijs in te worden.
Alle menu’s staan samen opgeslagen in Acad.cuix. Als je aan de menu’s wilt gaan sleutelen kun je het beste hier eerst een kopie van maken, bv. John.cuix. De kunt daar naar hartelust mee rommelen en later altijd weer terugvallen op het origineel.
De cuix-bestanden zijn te bereiken vanuit AutoCAD: gebruik het commando MENU. Er komt een window waarin de bestanden staan.
Met het commando MENU kun je ook het menu van je keuze activeren.
Ergernissen van de CUI
Je mist de flexibiliteit van een editor, waarmee je naar hartelust stukjes tekst kunt knippen en plakken. Dat kan in de Cui maar heel beperkt. Autodesk lijkt het gemis van een editor zelf te hebben ingezien, want voor de stukjes tekst die je moet invoeren voor de commando-macro, is een mini-editor toegevoegd, die overigens weinig soulaas biedt. In de CUI moet je de series handelingen steeds opnieuw uitvoeren. Omdat de CUI zo complex is, raak je snel de weg kwijt. Je hebt eigenlijk een gids nodig met een beschrijving van alle denkbare stappenreeksen. AutoCAD is kampioen in het bedenken van wazige en weinig zeggende namen. Termen als ‘Contextual Ribbon States’, ‘Customization in All Files’ maken het lezen (en schrijven!) van manuals er niet eenvoudiger op.
Een heel groot nadeel van de Cui is dat je hem niet open kunt laten staan als je terug gaat naar het tekenscherm. Voor iedere test moet je hem afsluiten. Terugkeren naar de Cui vraagt iedere keer een hele serie handelingen: Cui openen en heel veel doorclicken tot je weer bent op het punt waar je de laatste wijzigingen hebt aangebracht. Je moet ook nog goed onthouden waar dat was.
Je moet heel voorzichtig zijn als je commando’s naar de boomstructuur sleept. Soms zijn ze opeens verdwenen. Mogelijk omdat je ze net op het verkeerde moment heb losgelaten. Ze komen vaak weer tevoorschijn nadat je de Cui hebt gesloten en heropend.
Het is vaak lastig om te ontdekken welk deel van de Ribbon correspondeert met de omschrijving in de CUI. Meestal kom je er wel uit als je de naam van een tab combineert met wat er op de balk van het subpanel staat. Bijvoorbeeld ‘Home 2D – Draw’. Dat ‘2D’ moet je er dan wel even bij denken.
Om nog een beetje gebruiksgemak te winnen is het verstandig om het venster van de Cui wat omlaag te schuiven zodat je in ieder geval heen en weer kunt kijken tussen de Cui en de Ribbon. Je kunt dan weliswaar niet het effect van de aangebrachte wijziging zien, maar je hebt beter een idee van waar je mee bezig bent.
Behalve het samenstellen van menu’s uit bestaande en zelfgemaakte commando’s kun je ook andere instellingen veranderen, zoals de menumacro’s, verschijningsvorm van de button e.d.
Iets om in de gaten te houden: Verander je iets aan een commando, bijvoorbeeld de menumacro of de button, dan geldt dat voor alle plekken waar dit commando voorkomt.
Voor je aan het menu gaat sleutelen, kun je het beste een kopie maken van Acad.cuix. Type op de commandline: Menu+enter.
Je krijgt een dialoogbox waarin o.a. het acad.cuix-bestand staat.
De veranderingen die je aanbrengt aan de kopie (bv. ergo.cuix) hebben geen enkel gevolg voor acad.cuix. Je kunt bv. rustig de button van het Line-commando gebruiken voor je eigen variant op dat commando. In het acad-menu blijft alles hetzelfde.
Werken met CUI
Kies: Manage\CUI om in de ‘Customize User Interface’ te komen.
Sneller: type CUI+Enter
Workspace
De Workspaces moet je zien als een aparte Ribbon met bijbehorende Tabs, binnen een bepaald menu.
Het AutoCAD-menu is opgeslagen in Acad.cuix. Op te roepen met het commando MENU. Je kunt je eigen variant maken met workspaces naar keuze, die ieder weer hun Ribbon hebben etc.
Dezelfde Commando’s met een bijbehorende button en menumacro kunnen in verschillende Workspaces gebruikt worden in een verschillende verschijningsvorm (Groot met tekst, zonder tekst etc.)
Nieuwe Workspace aanmaken
Rechts clicken in de CUI op een van bestaande Workspaces (Linksboven, Customizations in All Files)
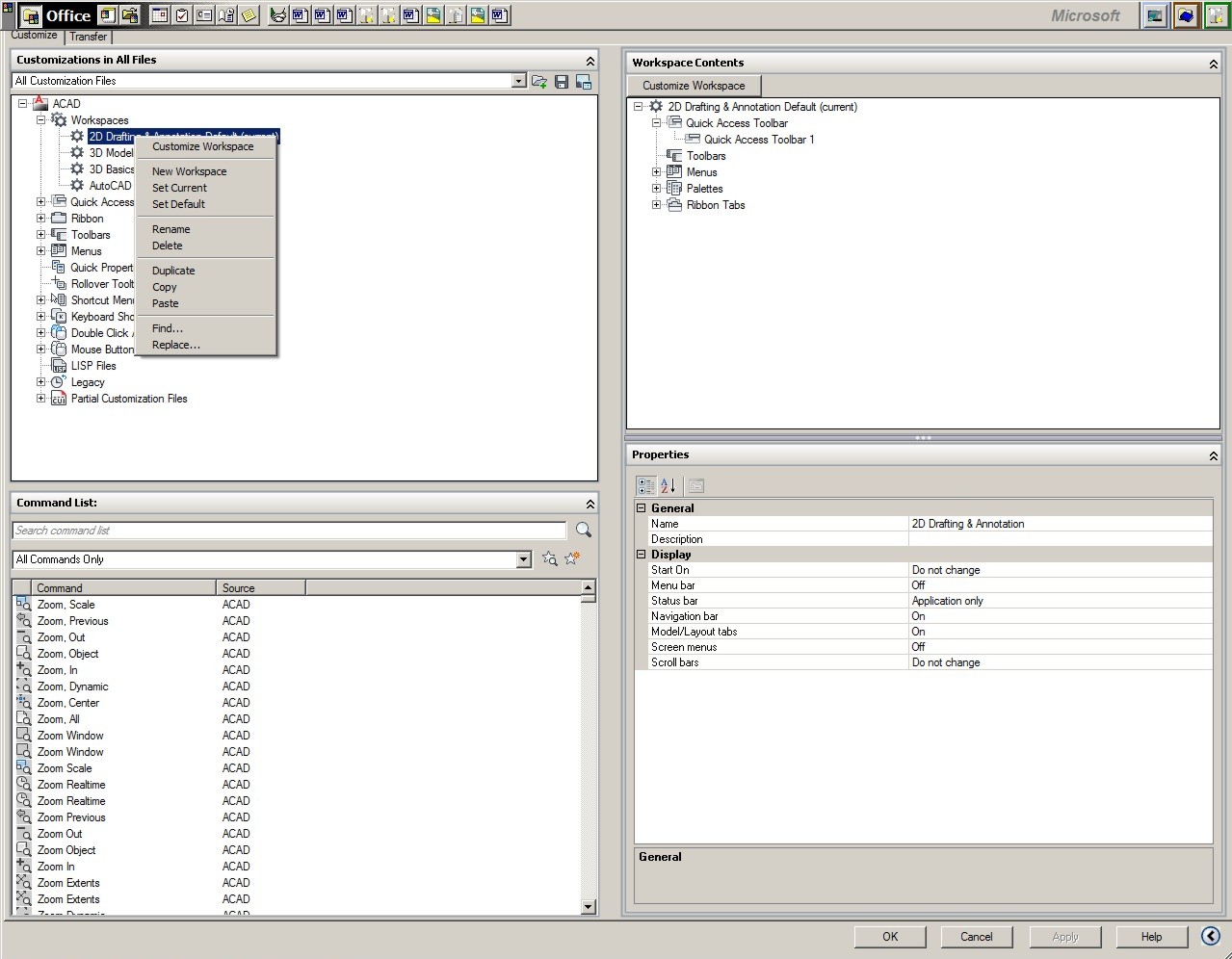
Workspace aanpassen
Click op een van de Workspaces.
Rechts verschijnt Workspace Contents
Click op ‘Customize Workspace’
De Quick Access Toolbar aanpassen
Dit is de Toolbar die je helemaal bovenaan vindt in het AutoCAD-venster. Je ziet daar een rijtje iconen zoals ‘opslaan’ en ‘print’.
Je begint bij het venster links-boven: ‘Customization in All files’
Click op het plusje van ‘Quick Access Toolbars’
Click op het plusje van ‘Quick Access Toolbar 1’
Je ziet daar de commando’s die je kunt terugvinden op de Quick Access Toolbar in het AutoCAD-venster.
De lijst links-onder staat op ‘All commands only’ (default)
Je kunt aan de Quick Access Toolbar’ commando’s toevoegen door ze te slepen vanuit de lijst links-onder (‘All commands only’).
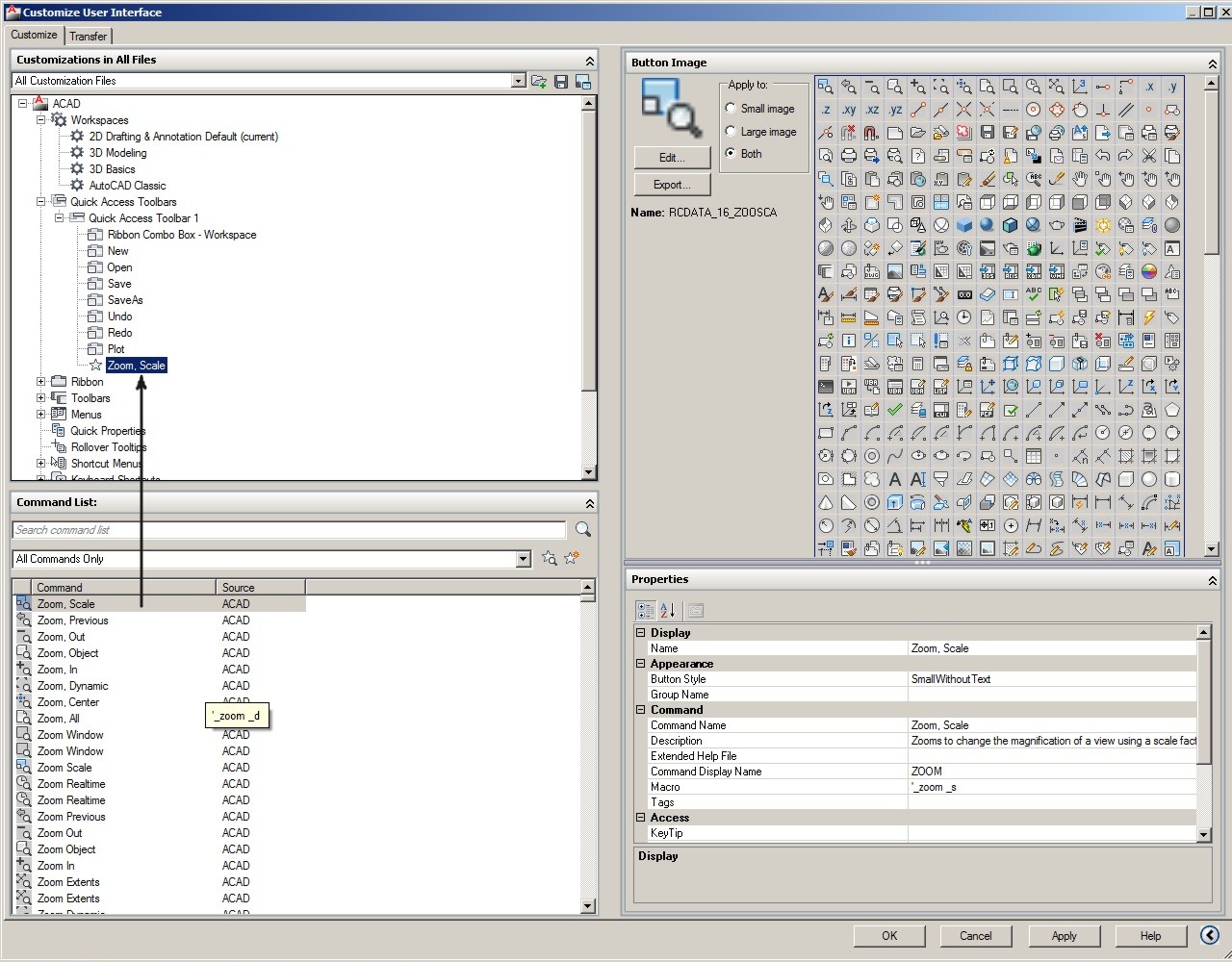
Het kan overigens veel makkelijker. De Quick Acces Toolbar kun je ook aanpassen zonder de CUI te gebruiken. Dat gaat als volgt:
Recht clicken op een knop van een van de menu’s in het tekenscherm. (op de Ribbon of op een Toolbar).
Kies ‘Add to Quick Acces Toolbar’.
Verwijderen is al even gemakkelijk:
Rechtsclicken op de knop die je wilt verwijderen
Kies ‘Remove from Quick Acces Toolbar’
Het gebruik van eigen gemaakte commando’s
Heb je zelf commando’s gemaakt in AutoLISP, dan moet je die eerst in de ‘Command List’ (linksonder in de CUI) plaatsen.
Dat gaat zo:
Rechtsclicken in de lijst van ‘All commands only’
Kies ‘New Command’
Geef het de naam van je Lisp-commando, bv, ‘Corner’
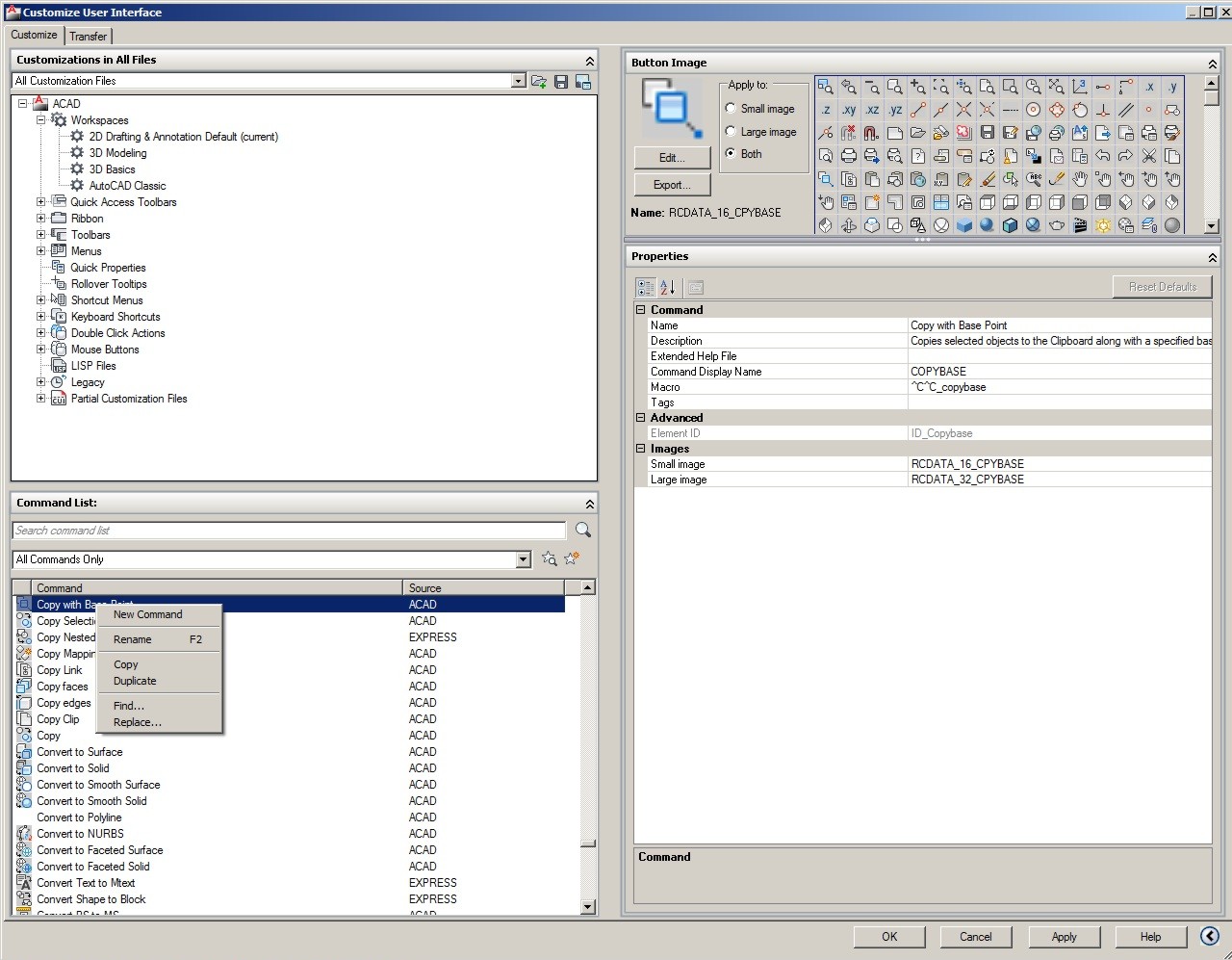
Aan de rechterkant kun je een aantal dingen invullen onder properties. De belangrijkste is ‘Macro’. Je kunt volstaan met alleen de commandonaam: ^C^C_corner (^C = cancel, dit om te voorkomen dat er nog een ander commando actief is.) Je commando werkt alleen wanneer het vooraf geladen is. Dat kun je doen met het AutoCAD-commando ‘Appload’.
Je kunt het commando ook laden m.b.v. ACAD.LSP. Dan gebeurt het automatisch bij het opstarten van een tekening. Voor gevorderden is er nog een andere methode. Misschien heb je heel veel eigen gemaakte commando’s die je niet altijd allemaal vooraf wilt laden. Dan kun je het commando laten laden m.b.v. een menumacro:
^C^C(if (not corner)(load “corner”));corner;
In het geval Corner nog niet geladen is, gebeurt dat bij het clicken op het betreffende icoon op een van de menu's in het tekenveld van AutoCAD.
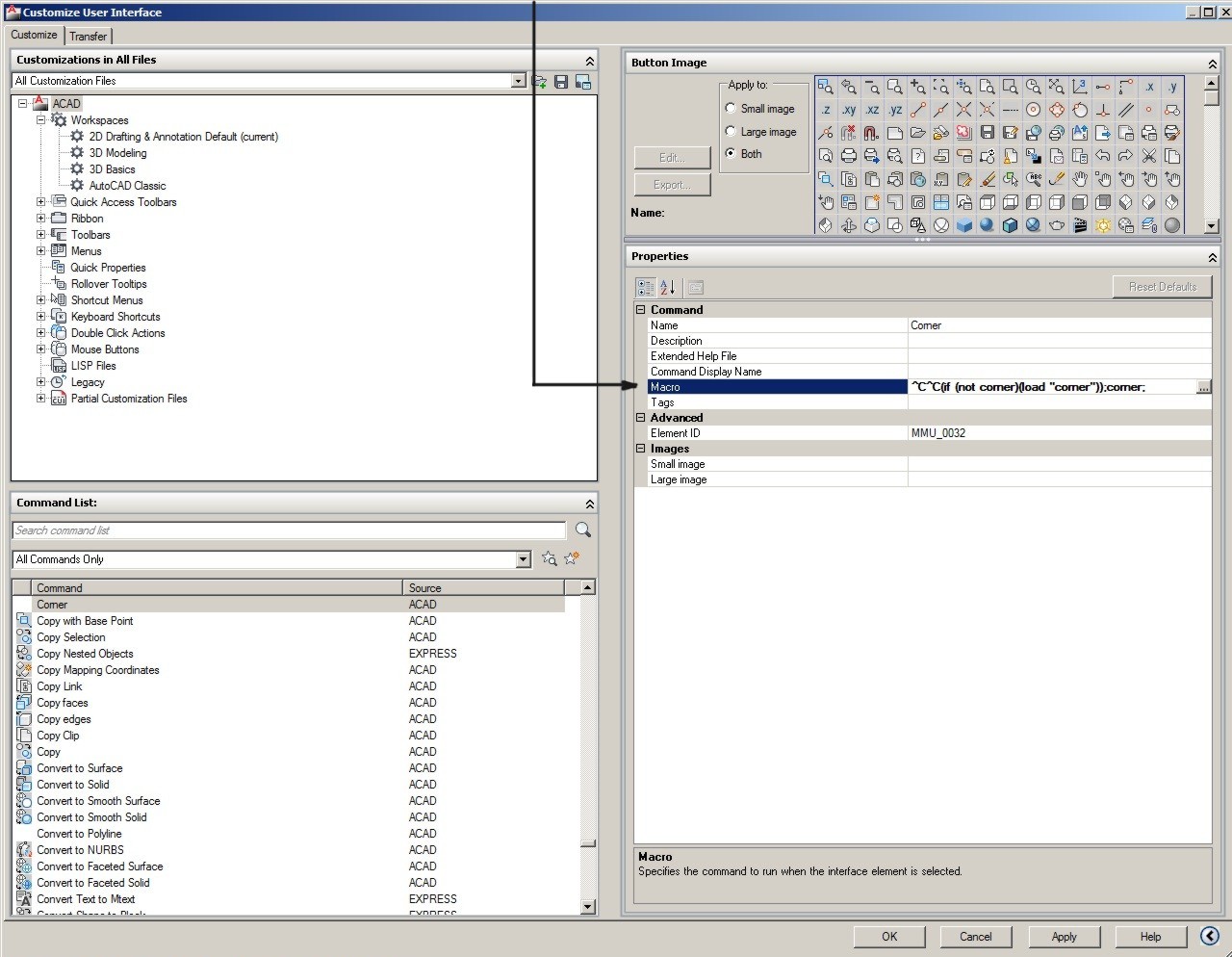
Toevoegen van commando’s aan de menu’s
Sleep het gekozen commando vanuit de Command List (linksonder in de CUI) naar een van de menu’s (onder Customization in All Files). Laat het los, op het moment dat je ziet dat je de gekozen plek gevonden hebt. Wees niet verbaasd als je het commando ineens kwijt bent. Soms hapert er iets aan de CUI. Als je hem sluit en opnieuw opent, zie je meestal wel waar het commando terecht is gekomen. Je kunt commando’s die al op een panel staan naar een andere plek slepen, maar dat gaat vaak fout. Beter is om ze altijd vanuit de Command List te slepen.
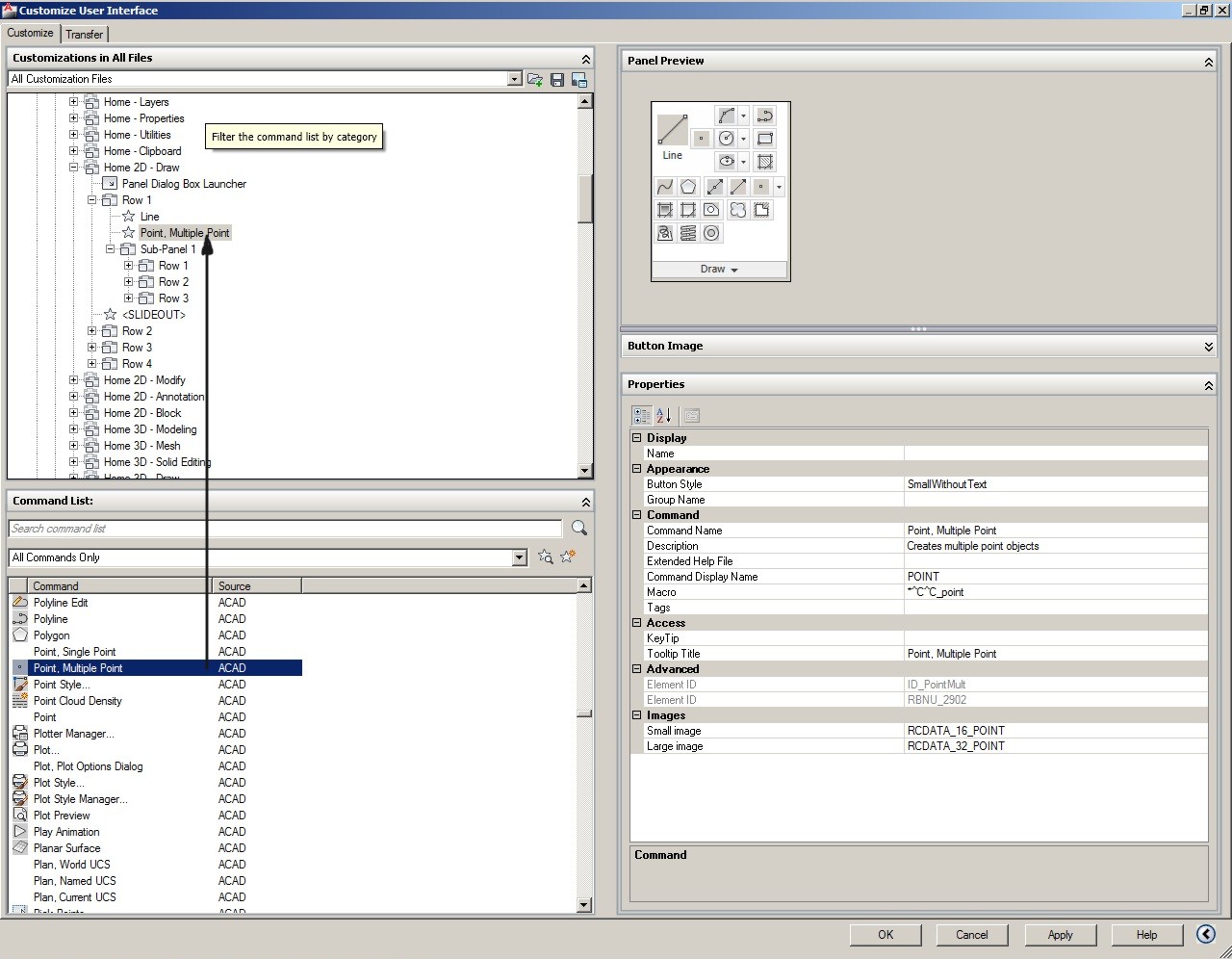
Overzicht van de handelingen
· Je begint bij het venster links-boven: ‘Customization in All files’
· Click op het plusje van Ribbon
· Click op het plusje van Panels
· Click op het plusje van het gewenste Panel, bv Home 2D - Modify
· Kies de plek waar je een commando wilt toevoegen.
· Sleep het commando van je keuze vanuit ‘All Commands Only’ naar de plek waar je het wilt hebben.
· Op Panel Preview (rechts-boven) zie je het nieuwe icoon dat je zojuist geplaatst hebt.
· Afsluiten met ‘Apply’ en ‘OK’
Je kunt menuwoorden dupliceren en een andere naam geven, maar als je die gaat aanpassen verandert ook je origineel. Dit is de verkeerde methode.
De commandlist heeft subrubrieken. Als je in 'All Commands Only' nieuwe commando’s toevoegt, komen die meestal ook automatisch te staan in Custom Commands. Meestal, want AutoCAD vergeet er wel eens een. Het is vaak handiger om je commando’s vanuit Custom Commands te slepen naar het menu. De lijst van ‘All Commands Only’ is lang en dat maakt het moeilijk zoeken. Het gebruik van de zoekfunctie is aan te bevelen.
Een hinderlijke eigenschap van de CUI is dat de rubriek Custom Commands onmiddellijk sluit, nadat je er een commando uit hebt gehaald.
icons
Alle commando’s hebben een icon. Je kunt ze aanmaken onder ‘Button Image’ (rechtsboven) kun je een icoon aanmaken.
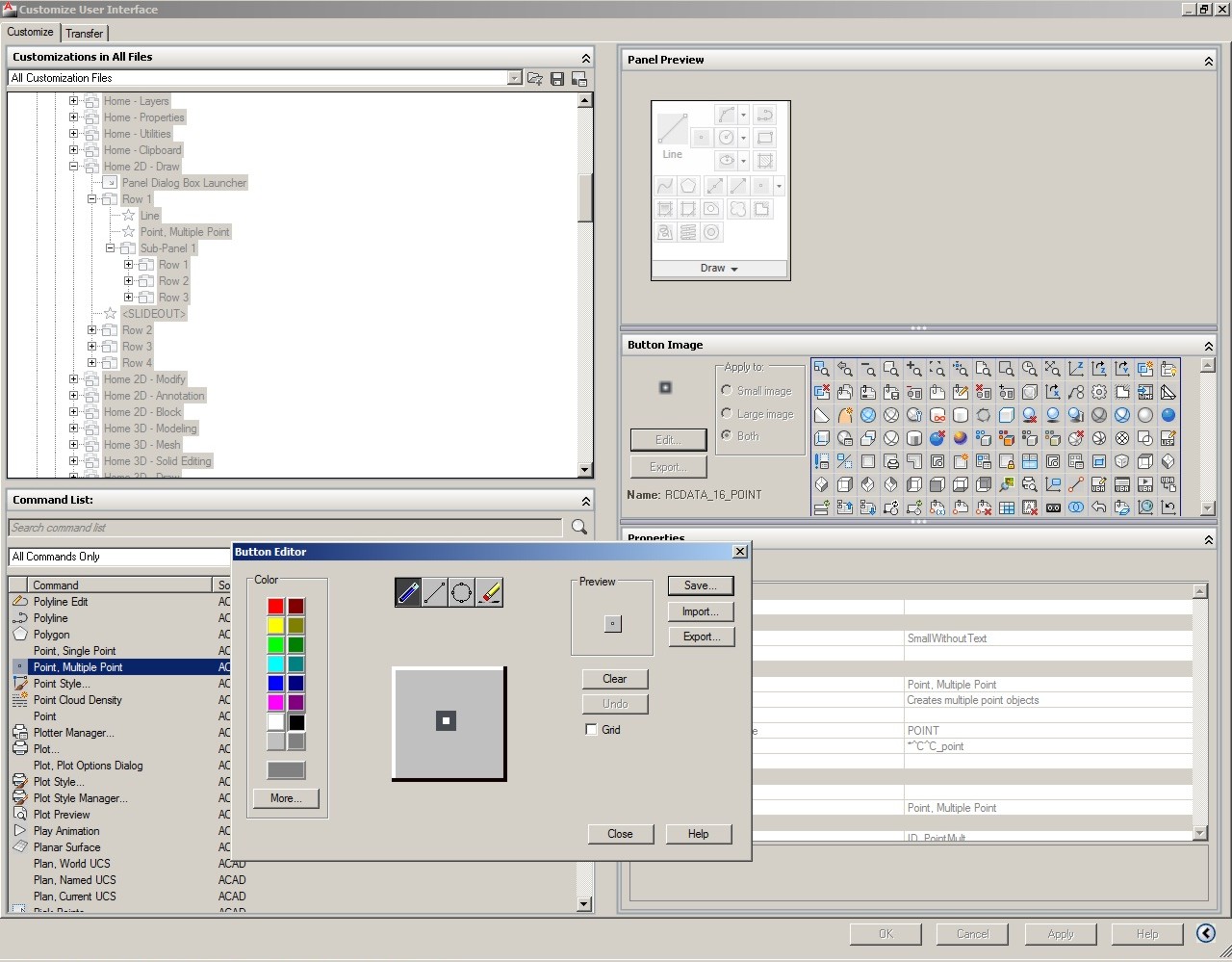
Je kunt icons uitwisselen via de button editor m.b.v import en export. De bestanden komen te staan in:
C:\Documents and Settings\Administrator\Application Data\Autodesk\AutoCAD 2011\R18.1\enu\support\icons
Onder Properties kun je soms kiezen uit bepaalde opties. Bijvoorbeeld: Appearance/Buttonstyle:
Small Without Text
Small With Text
Large Without Text
Large With Text
Ik mis: text without icon
Small with text is het duidelijkst, maar dat neemt wel meer ruimte in. In de sub-panels heb je meer ruimte beschikbaar. Het is aantrekkelijk om daar Small with text te gebruiken. Daar staat tegenover dat subpanels niet lekker werken. Je moet te veel handelingen verrichten om erbij te komen.
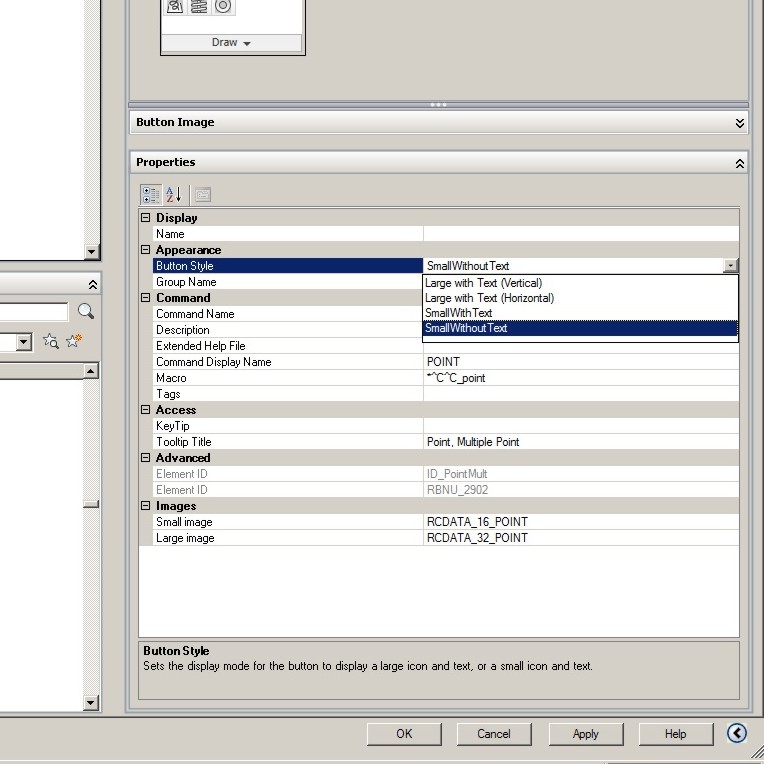
Om te wijzigen:
· Click op de bestaande setting
· Rechts verschijnt een klein pijltje
· Open daarmee de andere opties
Na het aanbrengen van de wijzigingen:
· Click op ‘Apply’ als je nog meer wijzigingen wilt aanbrengen
· Click op ‘OK’ als je helemaal klaar bent.
Als je al die handelingen hebt verricht, dan heb je in ‘All commands only’ een commando staan dat je net zo kunt behandelen als de commando’s die standaard in AutoCAD zitten.
Er zijn nog meer verschijningsvormen van de buttons. Zo heb je bijvoorbeeld bij het instellen van kleuren (Ribbon, Panels, Home – Properties). Je hebt de keuze uit de volgende verschijningsvormen:
ComboBox
Window
LageButton
Standardbutton
In het ACAD-menu staat hij ingesteld op ComboBox. StandardButton neemt minder ruimte in. De andere twee zijn geen serieuze kandidaten.
Het lijkt er niet op dat je dit type button zelf kunt maken. Je kunt een bestaande knop kopiëren en verplaatsen, maar je kunt er geen eigen macro in zetten.
In de CUI vind je een lijst met Ribbon Control Elements (Links onder in commandlist). Daarin staan diverse Combo Boxes, maar de ‘Ribbon Control Box –Object Color’ is er niet bij.
Ribbon Tabs toevoegen
Ribbon Tabs zijn de menuwoorden die op de zwarte balk van de Ribbon staan (op de tweede regel van bovenaf in het AutoCAD-venster)

Ribbon Tabs doe je met de ‘Workspace Content’.
· Kies links in ‘All Customization Files’ op de gewenste Workspace. Rechts verschijnt de Workspace Content.
· Click op het plusje van Ribbon Tabs in het vak (links) van ‘All Customization Files’
· Click op het plusje van Ribbon Tabs in het vak (rechts) van ‘Workspace Content’
· Sleep de gewenste tab vanuit in ‘All Customization Files’ naar ‘Workspace Content’.
· Sluit af met ‘Done’ en ‘OK’
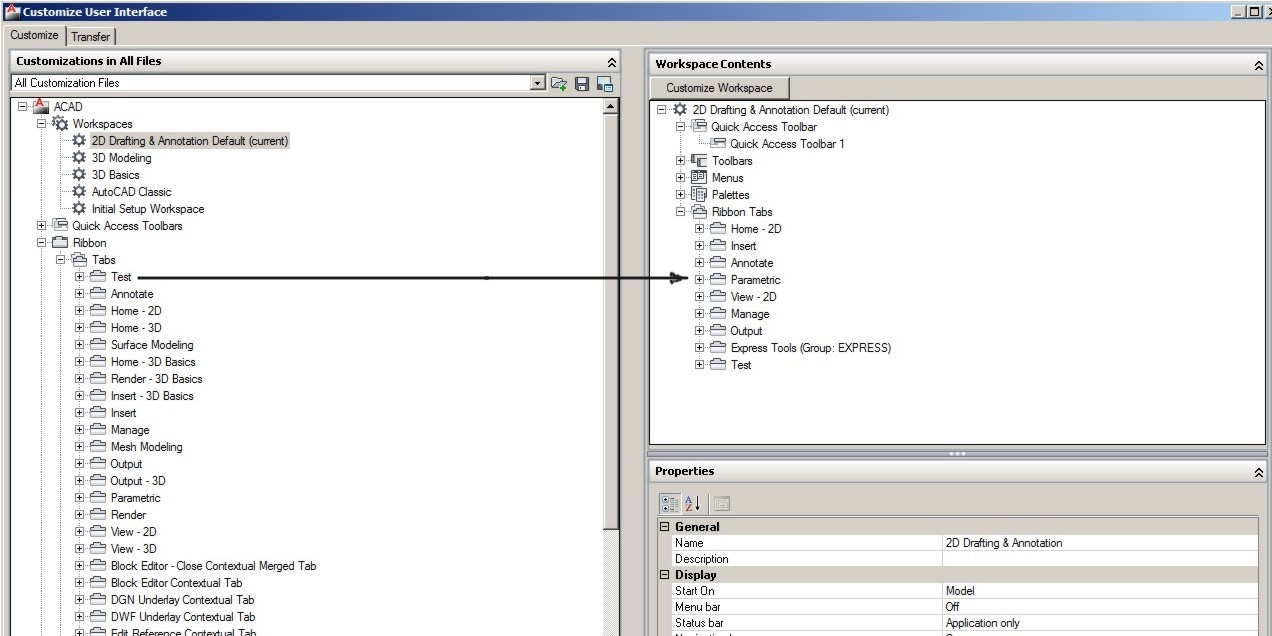
Opmerking: Je kunt alleen Ribbon Tabs gebruiken (zoals in het voorbeeld hierboven). De zgn ‘Contextual Ribbon Tabs’ (zie hierna), zijn hiervoor niet geschikt.
Het toevoegen van Toolbars aan een workspace
· Open de bestaande rij Toolbars: click op het plusje bij Toolbars in 'Customization in All Files'.
. Click op een van de Workspaces in 'Customization in All Files'
. Rechts verschijnt 'Workspace Contents'
· Sleep de Toolbar van je keuze van "Customization in All Files' naar 'Workspace Contents'
· Sluit af met ‘Done’ en ‘OK’
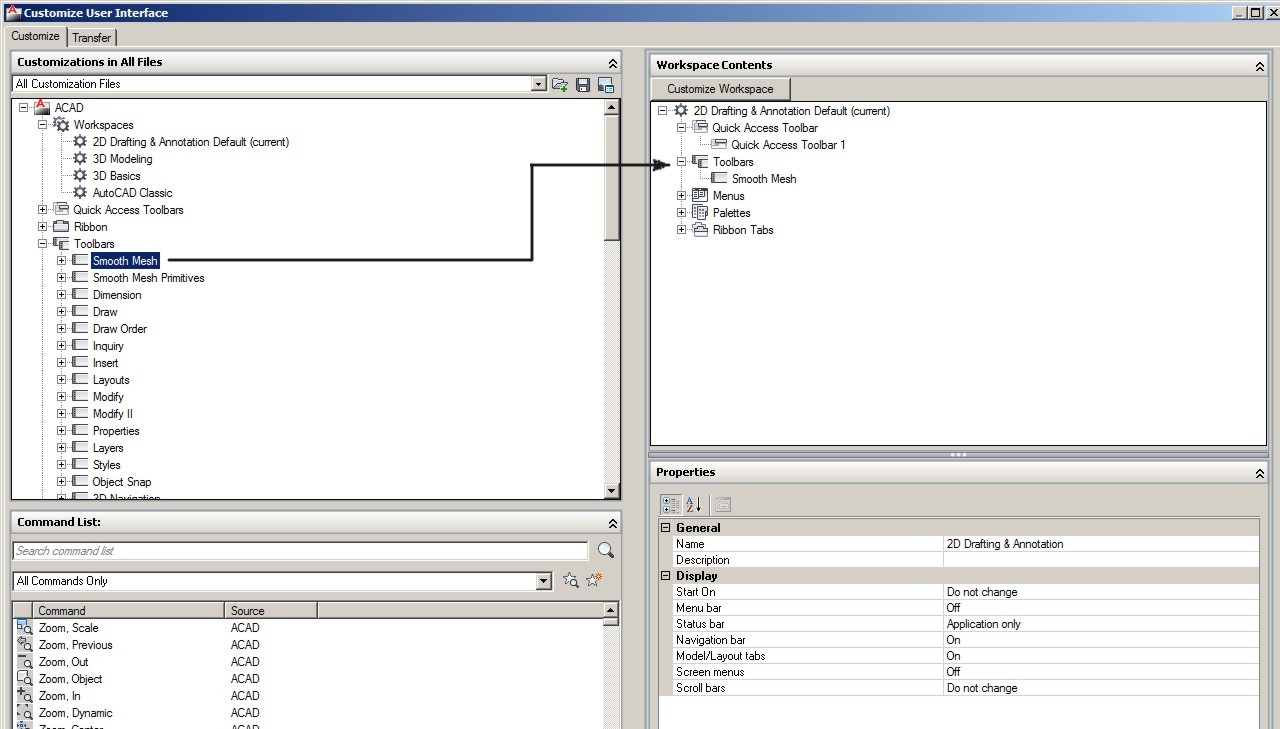
In de Properties van de Toolbars kun je aangeven waar de betreffende Toolbar op het scherm moet verschijnen, bv Top. Mijn ervaring is dat het wel lukt om Toolbars aan de Workspace toe te voegen, maar dat je op deze manier niet kunt bepalen dat ze allemaal op een rij komen. (in de Properties zie je “rows” op 1 staan, maar dat is kennelijk ergens anders voor, waarschijnlijk kun je met ‘rows’ aangeven dat je een toolbar wilt met een of meerdere rijen knoppen.) De derde Toolbar bleef steeds op de regel daaronder komen. Ik moest hem na het opstarten van een tekening iedere keer handmatig op de bovenste regel zetten. Uiteindelijk bleek dat hij blijft staan als je het commando WSSAVE gebruikt.
Panels toevoegen aan Tabs
Panels zijn de menuvelden met iconen die onder de Tabs hangen.
Je kunt aan een tab bestaande of nieuwe Panels toevoegen. De Panels haal je uit hetzelfde window ‘Customization in All Files’.
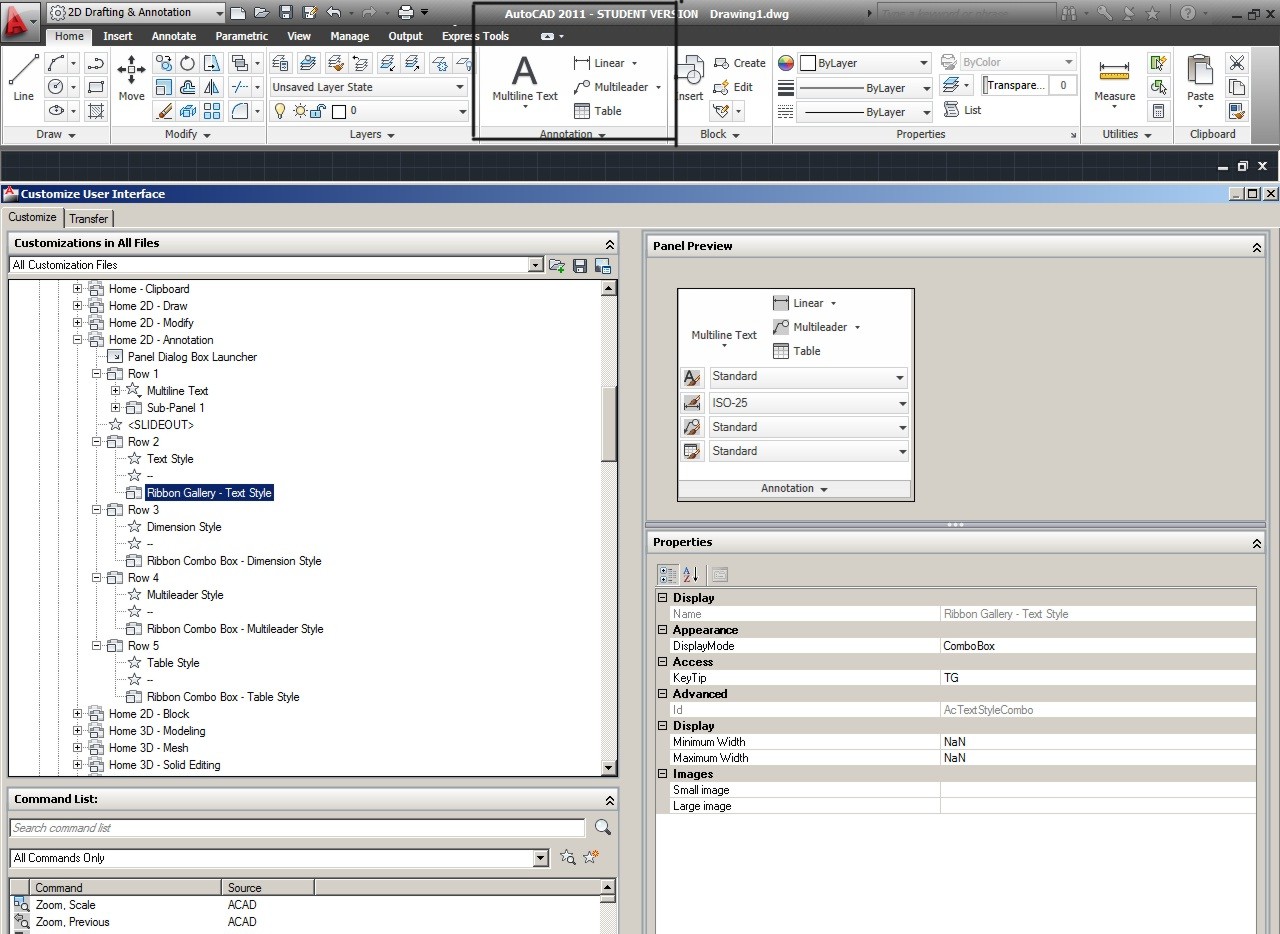
· Click op het plusje van Ribbon
· Open Panels met het plusje.
· Click op het plusje van Panels
· Click op het plusje van Tab
· Sleep een van de panels naar je nieuwe Tab.
· Afsluiten met ‘Apply’ en ‘OK’
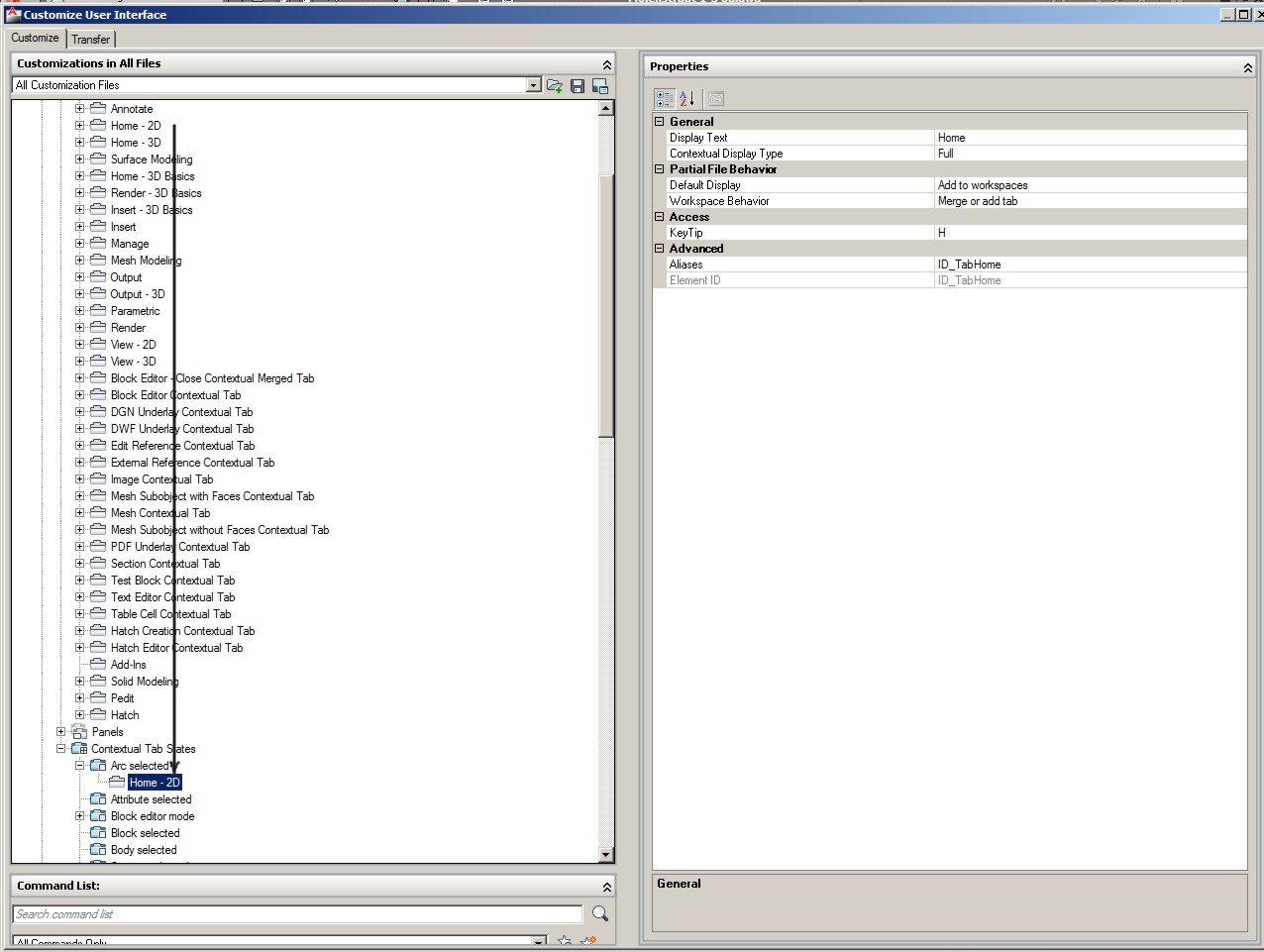
Je kunt nieuwe panels aanmaken en aan een tab hangen.
De balk met tabs op het tekenscherm zal snel vol raken.
Ik zou die tabs willen aanroepen met een commando, bij voorkeur vanuit AutoLISP. Het leek me logisch dat daar een commando voor zou zijn, zoals je toolbars kunt aanroepen met het commando -TOOLBAR. Voor de panels heb zo’n commando niet kunnen vinden.
Er zijn ook tabs met bijhorende panels die je normaal niet ziet, maar die tevoorschijn komen als je een bepaald commando activeert, zoals bv. Hatch. Dit zijn de zgn Contextual Ribbon Tab States. Zie hierna. Ik zou zelf zulke tabs willen aanroepen met commando’s zoals Hatch dat doet: je clickt op de Hatchbutton en de hatch-tab verschijnt, maar dat behoort niet tot de mogelijkheden.
Contextual Ribbon Tab State (CR-tab)
De Contextual Ribbon Tab States (herkenbaar aan de blauw-groenige kleur van de onderste balk van de Ribbon) zijn de enige Ribbon- tabs die je kunt openen op een andere manier dan met een muisclick op een knop, maar de mogelijkheden zijn heel beperkt. Een CR-tab opent naar aanleiding van een bepaalde handeling, bv. het selecteren van een bepaald element. Dit heet 'object Selected'.
Zo kun je een Pedit-CR-tab laten verschijnen op het moment dat je een PLINE selecteert.
De naam
De volgende aanduidingen komen voor:
. Contextual Ribbon Tab State
. Contextual Tab States
. Ribbon contextual tab states
Ik zal het aanduiden als CR-tab
Behalve "Object Selected' Er zijn nog meer condities om een CR-tab te openen:
environment mode : niet duidelijk wat dat precies is.
command in progress: bepaalde commando’s activeren automatisch een CR-tab
'Object Selected biedt de mogelijkheid om voor een aantal edithandelingen een apart panel te zetten.
Eigenlijk wordt hier een werkwijze gebruikt die in het verlengde ligt van de grips: de zgn pre-selectmethode. Je selecteert eerst een element. Daarna geef je aan wat ermee moet gebeuren. Dit komt overeen met wat veel andere programma’s doen.
AutoCAD heeft vanouds de omgekeerde werkwijze: Je roept eerst een commando aan en daarna bepaal je waar het op wordt toegepast. Preselect is alleen bruikbaar voor het wijzigen van bestaande elementen op de tekening. Als je nog niets getekend hebt, moet je toch eerst een commando aanroepen.
Het pre-select-principe komt met de CR-tab niet echt tot zijn recht. Door op een Polyline te clicken opent de Pedit CR-tab. Je wijst een commando aan op het panel van de CR-tab, maar daarna moet je opnieuw de Polyline selecteren.
Instellen van de CR-tab
. Open de CUI
. Open de rubriek Ribbon in ‘Customization in All Files’
. Open de rubriek Tabs onder Ribbon
. Open ‘Contextual Tab States’
. Sleep een tab uit de rubriek ‘Tabs’ naar de rubriek ‘Contextual Tab States’
De tab verandert dan in een CR-tab.
Heb je bijvoorbeeld Home – 2D naar ‘Arc selected’ gebracht, dan zal deze tab op de Ribbon verschijnen zodra je op een Arc clickt. Je kunt natuurlijk je eigen tabs maken met precies die commando’s die je denkt nodig te hebben en die tab vervolgens overzetten naar de rubriek ‘Contextual Tab States’.
Het is mogelijk om de CR-tab alleen op de Ribbon te laten verschijnen of om hem toe te voegen aan de reeds aanwezige tabs op de Ribbon. In dat laatste geval moet je hem als ‘merged’ instellen (in de Cui onder Properties).
Met de sysvar HPDLGMODE kun je de CR-tab van het Hatch-commando uitschakelen.
De beperkingen van CR-Tab
De lijst de rubriek ‘Contextual Tab States’ in de CUI waaraan je panels kunt hangen bestaat grotendeels uit tekenelementen, zoals Arcs, Lines etc. Die lijst is niet uitbreidbaar. Je hebt bijvoorbeeld niet de mogelijkheid om alleen een specifiek element met bepaalde condities (kleur, Layer etc.) een CR-tab te laten activeren. De Polyline-oude-stijl ontbreekt op die lijst. Dus die doet ook al niet mee.
Ik zou panels willen aanroepen voor ieder commando, maar ik heb geen manier gevonden om dat te doen.
Het sluiten van het panel
Na gebruik van een commando uit een CR-tab, sluit hij automatisch. Mijn idee was dat het panel handmatig gesloten moet worden of dat je tenminste die mogelijkheid moet hebben. Je trekt je gereedschapskist open zodat je ermee aan de slag kunt. Pas als je klaar bent, kan het panel dicht.
Het openen van het panel
Dit gaat moeizaam. Het lukt alleen als er geen andere elementen zijn geactiveerd met grips. Als je een curved Polyline selecteert, gebeurt er niets, want de entityname is geen LWPOLYLINE, maar POLYLINE. (Pline-oude stijl)
Het wijzigen van bestaande panels op de Ribbon
De opbouw van de Ribbon is erg complex. Knoppen verwijderen is vrij snel gebeurd. Knoppen toevoegen gaat ook nog wel: Slepen vanuit de lijst links onder in de CUI.
Knoppen onder elkaar plaatsen: nieuwe Row invoegen.
Tip: Neem de bestaande panels als voorbeeld om wegwijs te worden in het systeem.
Tip: voor je aan een panel gaat knutselen: maak er een kopie van: rechts clicken/Duplicate
Er zijn ook bijzondere knoppen, zoals de Toggle van Multiline Text / Single Line Text. De eigenschappen zie je rechts onder bij Properties. Je kunt die eigenschappen niet zomaar zelf aanmaken vanuit Properties.
Het Screen Menu
Je kunt het schermmenu aanzetten met de systeemvariabele Screenmenu. (setvar “screenmenu “1”)
Je kunt het permanent aanzetten via Options-Display-aanvinken ‘Display Screenmenu’
AutoCAD heeft op de schermmenu’s een aantal heel primitieve macro’s gezet, waar je niets aan hebt. Je kunt het menu volzetten met commando’s van je eigen keuze en zeker ook met eigengemaakte AutoLISP-routines. Het is dan prettig dat je niet voor ieder commando een button moet bedenken en maken.
Het wijzigen van het Schermmenu gaat als volgt:
. Open de CUI
. Open ‘Legacy’ in ‘Customization in All Files’ (de een na laatste regel)
. Open Screen Menu’s
Je kunt nu vanuit ‘All Commands Only’ alle commando toevoegen aan het Screen Menu door ze erheen te slepen.
Als het schermmenu aanstaat, zal een AutoCAD-commando automatisch het bijbehorende submenu aanroepen: Bv: select Pedit van de Ribbon. Het Pedit-submenu verschijnt.
Je kunt vanuit een AutoLisp-routine het submenu aanroepen met (menucmd "S=ARC").
Wanneer je een nieuw menu aanmaakt, zie je daar 16 lege regels op. Je kunt het aantal uitbreiden. Click in de Cui in het veld links-boven op de menunaam en verander in het veld rechts ‘number of lines'.
Toolpalettes
Ieder commando heeft een plaatje (icon). Daardoor leent het toolpallette zich bij uitstek voor het invoegen van Blocks en het kiezen van een arceerpatroon. Ook gewone commando’s zijn mogelijk, zowel bestaande als zelfgemaakte. Bewerken van Palettes gaat heel anders dan het aanpassen van de andere menu’s. Het gebeurt niet via de CUI en ook voor de buttons moet je een andere werkwijze toepassen. Toolpallettes lijken een nogal solistisch bestaan te lijden binnen AutoCAD. Het is niet mogelijk om toolpallettes aan te sturen vanuit AutoLISP.
Zelf een palette maken:
. Open toolpalettes: Ctrl+3
. Rechtsclicken op het toolpalette
. Kies: New palette
Blocks
. Zorg dat het BLOCK op je tekening staat.
. Shift+Ctrl+C
. Kies inspoint en selecteer het BLOCK
. Rechtsclicken op toolpalette
. Kies ‘paste’
Hatchpatronen
Zorg dat de arcering op je tekening staat en volg dezelfde werkwijze als bij Block’s.
Commando’s
Je vindt de standaard-commando’s op de palette-tabs Draw en Modify. Je kunt ze met Copy en Paste overzetten naar je eigen palette:
. Rechtsclicken op het bewuste commando
. Kies Copy
. Ga naar je eigen palette
. Kies paste
Bij Draw-commando’s kun je ook de volgende werkwijze toepassen.
Zorg dat het gewenste element op je tekening staat: een Line, een Polyline etc.
Volg daarna dezelfde werkwijze als bij Block’s.
Het commando waarmee het element is getekend, verschijnt op de palette.
Eigen gemaakte commando’s
Je kunt iedere zelfgeschreven Lisp-routine aanroepen vanaf een palette.
Ga als volgt te werk:
. Kies de palette-tab ‘Command Tool Samples’
. Kopieer ‘Visual Lisp Expression’ naar je eigen palette
. Rechtsclick op het (gekopieerde) commando ‘Visual Lisp Expression’ . Kies Properties . Verander de commandonaam (bovenaan) . Pas de regel ‘command string’ aan. Hierin kun je dezelfde expressie zetten als in de CUI in het Properties-panel onder ‘Macro’.
Dus bijvoorbeeld:
^C^C(if (not corner)(load “corner”);corner;
Bij het aanclicken van je nieuwe commando wordt nu je eigen gemaakte corner-commando geladen (als dat nog niet het geval was) en meteen geactiveerd.
. Kies je eigen plaatje:
. Rechts clicken op het nieuwe commando.
. Kies ‘Specify Image’
Je krijgt een window van de Map ‘Images’. Mogelijk staat daar niets in. Je kunt ervoor zorgen dat daar het gewenste plaatje komt te staan als je dat eerst een keer als block in het palette plaatst (zie boven onder Blocks).
Tekstregel
Je kunt een tekst plaatsen, zonder dat daar verder functies aan zijn verbonden.
Seperator
Je kunt een horizontale lijn plaatsen om groepen menu-items te scheiden.
Volgorde van de toolpaletes
Je kunt de volgorde van de verschillende palettes veranderen via ‘customize palettes’. De krijgt een window met twee kolommen. In de linker kolom kun je palettes naar een andere plaats slepen.
Verschijningsvorm
Je kunt de palettes op een heleboel manieren op je scherm laten verschijnen. De omvang kun je wijzigen door de zijden van de palettes simpelweg te verschuiven, zoals je dat bij de meeste windows kunt doen.
De grootte van de buttons kun je instellen via Rechtsclicken\View Options.
Je hebt verder nog drie opties voor hoe je de buttons op je palettes wilt laten komen. Als je kiest voor ‘Icon only’, krijg je geen tekst en kunnen de buttons ook naast elkaar staan.
De wijzingen gelden voor het hele palette en je kunt ervoor kiezen dat ze ook voor alle andere palettes gelden.
Shortcuts - ACAD.PGP
Er is een aantal commando’s dat je met enkele letters kunt aanroepen; zoals ‘OPTIONS’: shortcut ‘OP’ Je kunt deze shortcuts wijzigen en zelf aanmaken in het ACAD.PGP file.
Werkwijze:
· Type ‘aliasedit’ op de commandline
· Selecteer het acad.pgp-bestand